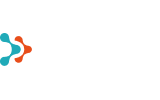1.
|
How to change your computer password?
|
| |
If you’re connected to office network: |
| |
- Press CTRL + ALT + DELETE on your keyboard and in the new window choose "change password".
|
| |
If you aren’t connected to office network: |
| |
|
| |
- Press CTRL + ALT + DELETE on your keyboard and in the new window choose "change password".
|
| |
- Log out of VPN and log in again with the new password.
|
2.
|
Computer is slow, what to do?
|
| |
- Try closing programs and if nothing changes, contact our IT support.
|
| |
|
3.
|
How to read e-mails in MS Office 365 web application?
|
| |
|
4.
|
Outlook won’t open in computer.
|
| |
- Try restarting your computer.
|
| |
- If restart doesn’t help, contact IT support.
|
5.
|
I am going on vacation and I need to forward my e-mails to a colleague. How to do it?
|
| |
|
| |
|
6.
|
How to turn on "Out Of Office" message?
|
| |
Out Of Office messages can be turned on both in web and regular application: |
| |
- In Outlook desktop open File -> Info > "Automatic Replies"
|
| |
|
7.
|
OneDrive won’t upload files
|
| |
Check if OneDrive is running. The icon should be in the right-hand corner of the taskbar (or under hidden icons). |
| |
- Grey icon means: OneDrive is offline. Click on it and log in.
|
| |
- Blue icon means: OneDrive is online. Check next steps.
|
| |
Check if syncing is turned on: |
| |
- Right click on the icon. Select “Settings” > Tab “Back up” > “Manage back up” > follow the steps in new window.
|
| |
- If it’s running, check if it has given any syncing errors.
|
| |
- If restarting the computer didn’t help, contact IT support.
|
8.
|
How to open files in OneDrive cloud?
|
| |
|
| |
- Click on the OneDrive icon in the left
|
9.
|
How to share a file/folder in OneDrive?
|
| |
- If you want to share files on your computer, double click the OneDrive icon;
|
| |
- Select the file/folder, right-click on it and select "Share";
|
| |
- Next you need to enter the recipient’s e-mail address;
|
| |
|
10.
|
Digital signing isn’t working
|
| |
- Check whether ID-software offers an update.
|
| |
- If the ID-software is up to date, contact IT support, who will fix the update.
|
11.
|
Can’t log in to bank with ID-card/mobile-ID
|
| |
- Does the ID-software recognize the ID-card in reader?
|
| |
- Check whether ID-software offers an update.
|
| |
|
| |
- If none if the above works, contact IT support.
|
12.
|
Can’t connect to the printer
|
| |
- Check if the printer is turned on.
|
| |
-
The issue is on the printer’s side:
|
| |
- There could be an error displayed on the printer’s screen (out of paper, ink level low etc). Usually in this case the printer let’s you know how to continue.
|
| |
- If the printer doesn’t have a screen, there should be an indicator light close to the buttons. The light should be orange (might blink) in case of any issues. Restarting the printer could help.
|
| |
-
The issue is on the computer’s side:
|
| |
If the printer is connected via USB (There are several cables connected to the printer. One of them is connected to the computer.) : |
| |
- Unplug the USB cable from the computer;
|
| |
|
| |
- Plug the USB cable back into the computer (After a successful connection, there should be a short notification sound.);
|
| |
- Try printing again and make sure the correct printer is chosen.
|
| |
If it is a network printer (there are no cables between the printer and computer): |
| |
- Try the Windows fix: Start >Settings > Devices > Printer & scanners > Add a printer or scanner.
|
| |
- Below will be a list of printers the computer already knows.
|
| |
- Pick the correct printer and click "Manage".
|
| |
- Click "Run the troubleshooter".
|
| |
- Try adding the printer again: Start > Settings > Devices > Printer & scanners > Add a printer or scanner
|
| |
- It would be good to delete the old printer before adding a new one - Start > Settings > Devices > Printer & scanners > Choose the printer > click "Remove device"
|
| |
- Adding a new printer is done in the same window. Just pick „+ Add a printer or scanner“. If the search is completed, a list of printers the computer found will be shown.
|
| |
- Select the correct one and click „Add device“ or „Install device“ (Depending on the version of Windows, the button is different.)
|
| |
|
| |
- If the recommendations above didn’t work, contact IT support.
|
| |
|