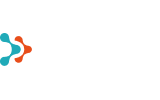- Copilot Chat Arrives in Microsoft 365 Apps
- Microsoft 365 Copilot: Free vs. Paid – What’s the Difference?
- ChatGPT vs Microsoft Copilot: Which Should You Use in Your Business?
- 6 Reasons Why You Should Back Up Teams
- Cyberattacks Don’t Spare Small Businesses
- How to Prepare for Cyberattacks?
- Windows 10 End of Life - What It Means and How to Prepare for the Transition to Windows 11
- How did an air traffic services company take business analytics to the next level?
- Copilot Licenses 50% Off Until the End of the Year
- Monthly billing for Microsoft 365 Copilot annual term subscriptions
- Microsoft price increase for monthly billing for annual term subscriptions from April 1, 2025
- Teet Raudsep - CEO of Primend Group
- Important Microsoft 365 licensing changes in Europe
- Primend is now a Microsoft Solutions Partner for Modern Work
- Microsoft announced important price changes
- Security update for Microsoft Authenticator
- Primend is recognized as the winner of 2023 Microsoft Estonia Partner of the Year
- Cloud service focused companies Primend and Digifi will merge
- Press Release | Primend and Bondora give desktop computers to two schools
- Press Release | Primend gives tablets computers to Ida-Viru Central Hospital
- Primend helped SYNLAB to gift tablets to general nursing homes
- Press Release | Primend and Iteraction to merge
- Primend is the Microsoft Partner of the Year 2020 in Estonia
- Elering implemented remote work tool Microsoft Teams with the help of Primend
Teams is a great tool for planning and holding online meetings. With Teams, you can schedule meetings with your employees and with partners outside your organization directly from Outlook. In addition, with Teams you can organize team-meetings as well as one-on-one meetings. Each meeting automatically creates a meeting where you can exchange messages, jointly edit documents, and make meeting notes in addition to audio-video chat.
Scheduling Teams meeting using Outlook
While planning a meeting from Outlook, follow all the steps as you usually would in your calendar: choose the date and time you want the meeting to take place and open the meeting in a separate window.
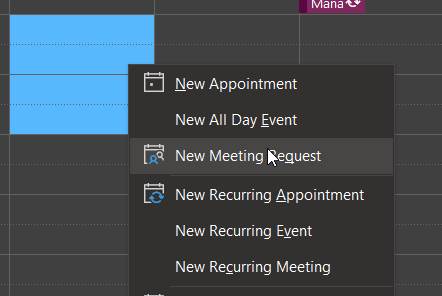
Add the title of your meeting, the participants and click the button “Teams Meeting”
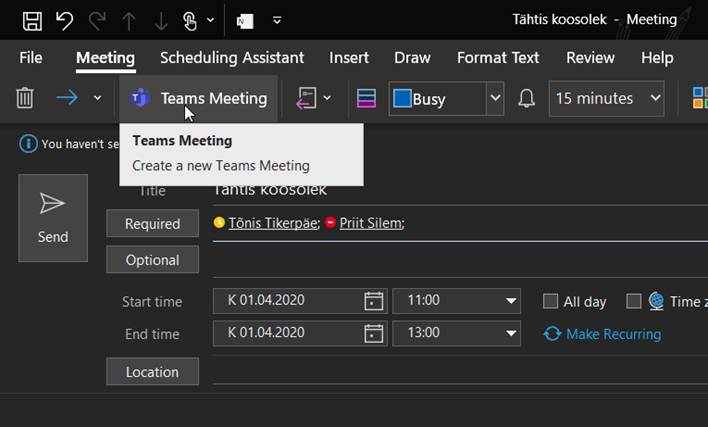
After you press the button, Outlook will mark the location as Microsoft Teams Meeting and will add an automatic link for joining the meeting to message body. This link will work and allow you to attend the meeting even if you do not have Teams account and/or have the Teams app on your computer. All you need is a modern web browser (Chrome, Edge or Internet Explorer). You need the Teams app if you want to share your screen or webcam image.
When inviting people, who are not from your organization, to attend a Teams Meeting as a cordial meeting organizer, it is wise to start the meeting a bit earlier before the scheduled time so that anyone who joins from outside can be allowed to join. The point is, the invitation link sent from Outlook works even for those who are not mentioned in the invitation but an attendee wants to invite their friend or colleague to the meeting. Therefore, Teams will have all incoming persons verified by the meeting organizer.
Planning an online meeting
Several different types of meeting can be held in Teams:
- A future meeting like an Outlook meeting
- A meeting triggered from chat
- Team meeting
The starting point for scheduling an Outlook meeting and team meeting is similar. First you select the date and time when you want the meeting to take place in your Teams calendar. When adding the meeting attendees, Teams will suggest alternate times that the attendees might be comfortable with.
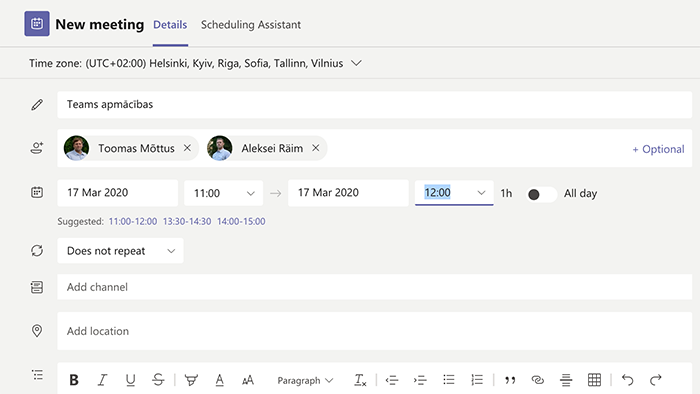
Now, when you click “Send”, the attendees of the meeting will receive essentially the same meeting invitation as they are used to receiving from Outlook.
A more interesting meeting can be held by adding a Channel to the meeting. A Channel is a subset of Teams that deals with a specific topic, members, documentation, Channel Notes, and text Chats.
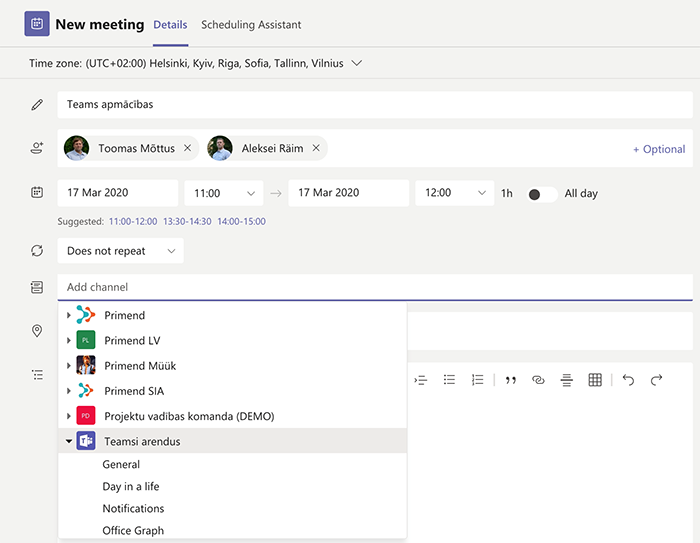
When creating such a meeting, it is worth bearing in mind that all the attendees must be members of that channel, otherwise they will not be able to attend. The benefit of a channel meeting is that each meeting does not have its own document folder and notes location, but it reuses existing Teams infrastructure. The notes for such a meeting are saved in channel meeting notes and the chat is channel chat.
In addition, there is always the opportunity to conveniently transform each text chat into a meeting. All you must do is press either the phone or the camera icon on the top right of the shat window.
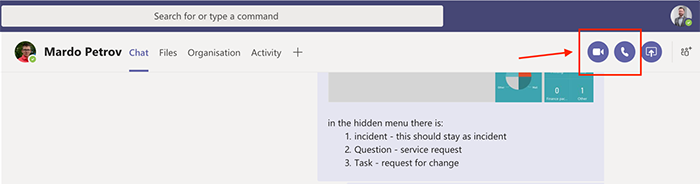
By doing this, Teams will continue to use the chat room workspace and all notes, documents and attached files will be saved in the same location.